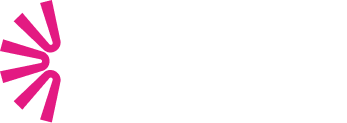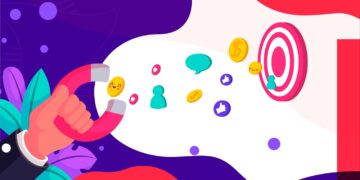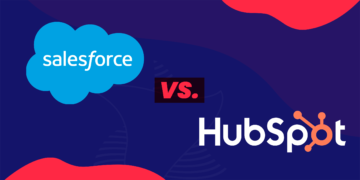Hello! We’re glad to see you here, reading about Pardot, the marketing automation tool by Salesforce! If you are interested in learning more about Pardot Folders Hierarchy you’ve come to the right place! Our Knowledge Center is ready to tell you all about it! Just start reading!
Pardot Folders Hierarchy
In Pardot, all your marketing content should be allocated into the so-called Pardot folders. If you don’t allocate it, Pardot will place your content into an “Uncategorized” folder, which is basically a messy desktop. So, make sure you are organized. You don’t want everything to go to “Uncategorized”, right?
Detailed and standardized file names are essential. Data that you may want to include in your names may be: title, campaign type, business unit, industry, date, region, language, audience.
Also, keep in mind that you have a maximum of 10,000 items per folder, and a maximum of 16 levels of sub-folders.
But, Pardot folders are not just about organization. They also help you with Scoring Categories, allowing you to build folders around the categories you are most likely to use. For those that are unfamiliar with the concept of Scoring Categories, it consists of a feature that helps you better understanding your prospects’ interests, as you can split the prospects’ score by product or service category, for instance. Your prospects earn category points based on their interactions with assets of a specific scoring category.
How does this work? Scoring Categories are created and assigned to folder-able marketing assets and page actions. A Scoring Category is assigned to each folder in Pardot and every time a prospect interacts with an asset in that Pardot folder, their score for that category is updated, as well as their aggregate score. Automation Rules can then be triggered off from Scoring Category scores, and you can set up rules or Completion Actions to add to or subtract from a Scoring Category score.
Also, all prospect scores are synced to Salesforce custom objects. So the full power of custom objects in Salesforce is available for Scoring Categories, including reporting, workflows, triggers, and more.
Now, hold on a minute! Before being concerned with the points system, we advise you to organize your Pardot folders in a way that facilitates and leverages scoring!
Considerations when using Pardot Folders for scoring:
- Assign a scoring category to a folder to consider all assets (including assets in sub-folders) in the category score.
- You can assign the same scoring category to multiple folders, but each folder can have only one scoring category.
- An interaction with an asset counts towards the scoring category assigned to the asset’s folder. For example, a form submission on a landing page is attributed to the scoring category assigned to the landing page’s folder.
- Category scores are recalculated when you move assets among folders with or without different scoring categories.

Pardot Folders & Scoring Categories
You can use scoring categories to score prospects on more than one product or business unit. Just assign a scoring category to a folder. Then, when prospects interact with assets in that folder, Pardot creates a separate prospect score for the category.
Keep these considerations in mind when using Scoring Categories:
- A category score is incremented when a prospect performs the following actions on an asset with an assigned scoring category: submits a form or form handler, downloads a file, clicks a custom redirect, clicks an email, or opens an email.
- You can add Pardot category scores to lead and contact page layouts in Salesforce.
- To report on category scores in Salesforce, create a custom report type, and choose Pardot Category Scores as the related object.
- Scoring category updates sync with Salesforce approximately every 15 minutes.
- Your account supports up to 50 scoring categories.
- You can’t manually edit category scores on prospect records.
- Scoring categories aren’t supported with person accounts.
- Category scores are included with full prospect .csv exports.
- When you delete an asset with an assigned scoring category, the previously added points from that asset are removed from prospects’ scores.
- You can’t delete a scoring category that’s actively assigned. Remove the folder assignments, and then delete the scoring category.
- After you delete a scoring category, it’s moved to the recycle bin.
- To reuse a scoring category name, undelete it—duplicated names aren’t allowed.
How to add a scoring category?
- Open the Scoring page.
- In Pardot, select Admin and then Scoring.
- In the Lightning app, click the Pardot Settings tab, and then select Automation Settings | Scoring.
- Click + Add Scoring Category.
- Name the scoring category.
- Choose a start date, or select Include all historical activity. Choosing a start date attributes activity on assets in the selected folders from the chosen date onward. All historical activity attributes all past activity on the assets in the selected folders.
- Choose folders to assign the scoring category to.
- Click Create Scoring Category.
Give different scores to your website pages
Probably not all pages in your website are worth the same, so you must have defined which ones are your priority pages. You should also define in which scoring category each of those top priority pages fit. And, lastly, define how much score points should a prospect receive after visiting that page and which other actions should happen, that can be configured in completion actions.
For instance, let’s imagine you define your pricing page as a priority page. You can then create a page action to define that when a prospect visits that page he or she should receive 10 points for example and add a completion action to notify a user, which helps you respond faster to prospect’s interactions. Examples of completion actions you can configure are user notifications, add the prospect to a CRM campaign, change field values or create a salesforce task.
To create specific scores for different pages on your website, all you have to do is go to:
Marketing> Automation > Page Actions > Add page action
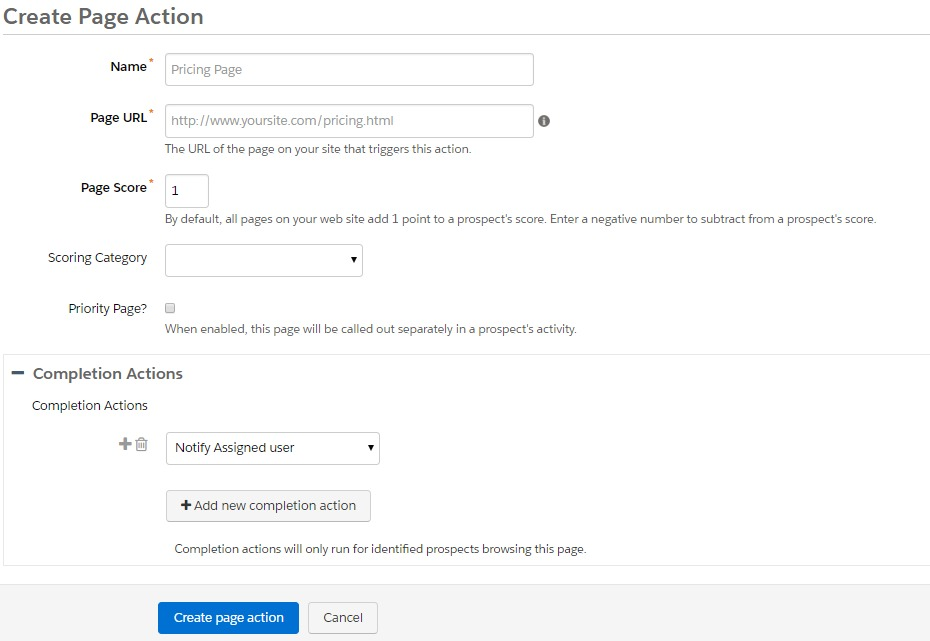
Finally, it is interesting to picture the following scenario…
If you have two page actions and one is more specific than the other, only the specific page URL is triggered. The action concerning the most general page isn’t. So only the score for the specific page is added to the default score.
We hope this article has been useful and interesting. Keep following our blog for more papers in Salesforce and Pardot! In case you have any doubt, feel free to contact us! We are always glad to answer your questions. 🙂