You’re probably already using some e-mail and meeting tools. But did you know that you can seamlessly integrate your email with the Salesforce platforms? Sales conversations are easier to keep on track by integrating the Salesforce Inbox or Einstein Activity Capture! Stick with us for a simple guide for your email integration and also meeting tools.
When combining your sales team conversations with your CRM solution, the work of your sales reps will be simplified. Read this full article below to better understand how to configure Salesforce Inbox and email integration. Also, get to know how to use Zoom with Salesforce and a comparative between Einstein Activity Capture and Salesforce Inbox. Here’s the table of contents for this article:
- Sales Communication with Customers
- Email integration – Salesforce & Email
- Salesforce Inbox
- Email integration VS Salesforce Inbox
- Einstein Activity Capture VS Salesforce Inbox
- Discover more tools
1. Sales Communication with Customers
Sales representatives work closely with current customers from their company whom they do business with, but also quite often with future leads that may end up becoming new customers.
Some people may find software’s interface not that easy to use on a first glance as it takes time for them to become comfortable with it. Salesforce is still a great CRM platform to deal with actual customers’ needs and monitor its own progress, as well as to lead the whole process to collect new customers.
Sales representatives most likely end up having phone calls, scheduling future meetings, or even replying to emails after hours or when going or leaving work, and not all the time have a way to enter into Salesforce to keep track on the progress of current and new customers via Salesforce platform.
There is a way for Sales persons to keep their customers close and give them the most attention possible so they gain their trust for future business. When it is not possible to enter into Salesforce, there is still a quick way to communicate with customers through an Email account so they can schedule future meetings or reply to their emails.
2. Email integration – Salesforce & Email
One way to keep track on Sales conversations with new or actual customers is to implement Einstein Activity Capture functionality that will work as an extension from Salesforce platform within Outlook or Gmail accounts and help your email integration.
Einstein Activity Capture allows Sales representatives to log into their own Outlook or Gmail accounts and see the Salesforce icon on the page. This Salesforce icon enables Sales to either log a call, reply to an email, schedule future meetings on Google Calendar, change Contacts information, or even create new leads to reflect possible new customers. Such tools can be customizable on Salesforce from an Administrator so other Salesforce records can be created, for instance Tasks, or even Opportunities to reflect Customers business.
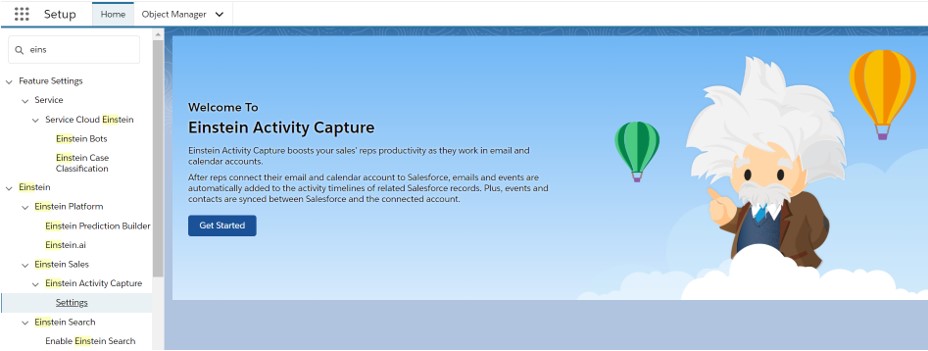
2.1. Einstein Activity Capture Configuration
2.1.1. Administrator Configurations
Einstein Activity Capture is implemented based on specific Salesforce configurations to be done by a Salesforce Administrator as well as later by each Sales person individually. As a Salesforce Administrator when logged in Salesforce the next steps need to be respected:
- From Setup, enter Einstein Activity Capture in the Quick Find box, and then select Settings. If it’s your first time setting up Einstein Activity Capture, the setup flow guides you through the steps. If you’re moving from Lightning Sync or you already use Einstein Activity Capture, but this is your first time adding sync functionality, follow the prompts to prepare for Einstein Activity Capture.
- To change which email and calendar service is connected to Salesforce, go to the Summary tab, and reset Einstein Activity Capture. This deletes all connections, configurations, and settings. When the reset process is complete, select a new connection.
- From the Configuration tab, click New Configuration.
- Give the configuration a name and description.
- Review your capture and sync settings, and then click Next.
- Add users to the configuration, and then click Next. Only 100 users are visible when you add or remove users from a configuration. To add more than 100 users at a time, or to edit user assignments when the configuration has more than 100 users, use the UserEmailCalendarSync object via the API.
- Review the settings, and then save the configuration.
- To define more settings for how events and contacts sync, return to the Einstein Activity Capture Settings page. From the Configurations tab, click Edit next to the configuration you just created. Then click the Advanced Sync Settings tab.
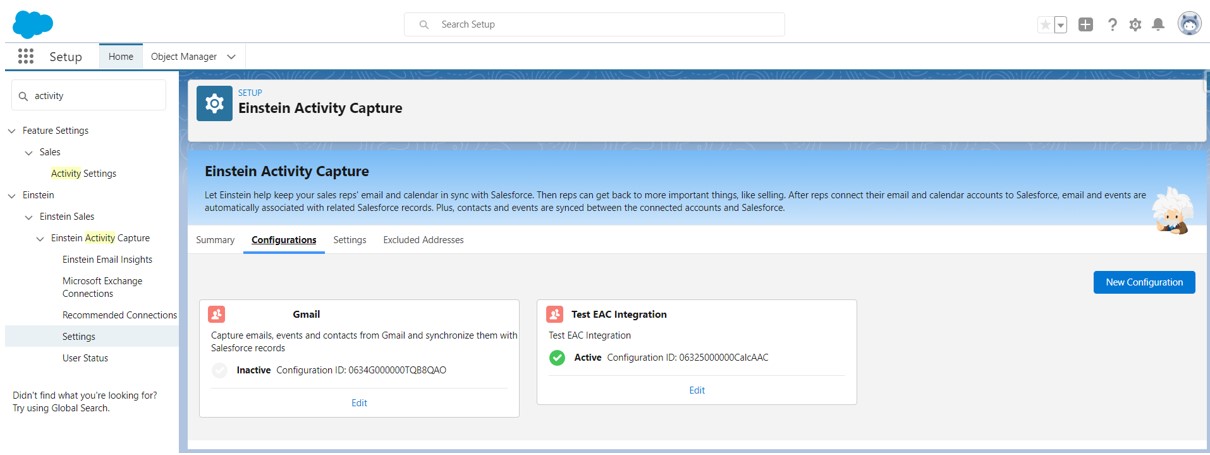
2.1.2. User Configurations
After previous organizational configurations are done, then each Sales person needs to perform its own personal configurations in Salesforce. The next steps need to be respected:
- User presses its own User icon and from there select Settings.
- Go for Connected Accounts and select Email and Calendar Accounts.
- If it is the first time a User is connecting its Gmail and Salesforce accounts, then press New Account and follow the flow approach. In case there is already an account press Reconnect.
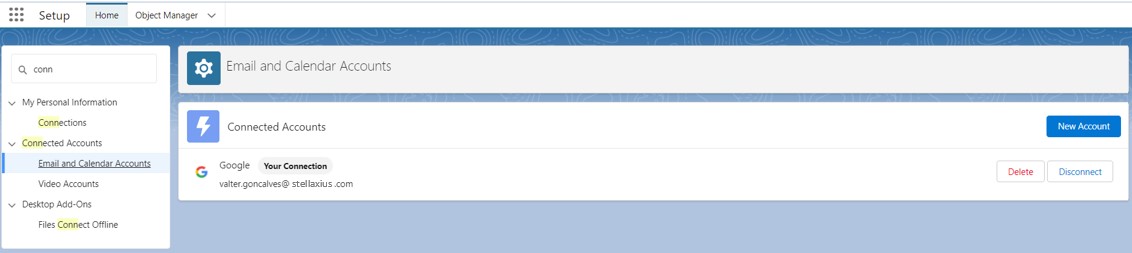
- User must define his sharing settings in terms of accessibility to activity’s content. Press Change to override any sharing settings defined by Admins while giving Einstein Activity Capture access. (This step can be done later individually for each activity within Salesforce record Activity Timeline when already implemented)
- User can define under “Excluded Addresses” whether specific email content shall not be presented in the Activity Timeline.
- Install Salesforce Extension in Gmail account from Chrome Web Store.
2.2. Advantages of Einstein Activity Capture
Einstein Activity Capture allows Sales representatives to work from their own Outlook or Gmail accounts and see the changes reflected on Salesforce side. This Email Integration with Salesforce can be configured as working on both sides which means that any of the following functionalities when logged either in Salesforce or Outlook/Gmail can be seen on the other side. Sales can either log a call, reply to an email, schedule future meetings on Google Calendar, change Contacts details, or even create new leads to reflect possible new customers. Such tools are customizable on Salesforce side from an Administrator so other Salesforce records can be created, for instance Tasks, or even Opportunities to reflect customers business.
3. Salesforce Inbox for email integration
Sales representatives may feel more comfortable working within the email to rush the process of gaining a new customer, or even to reply to a customer via email, and there is a functionality from Salesforce which can increase Sales productivity whenever working from Gmail or Outlook.
Salesforce Inbox contains a set of new functionalities that will increase Sales productivity allowing them to gain new customers trust and keep doing business with current ones, by getting customers attention and knowing when to reply them more quickly.
3.1. Salesforce Inbox Configuration
3.1.1. Administrator Configurations
As a Salesforce Administrator the process is quite fast as it is only a matter of searching for Salesforce Inbox on Setup and from there click Setup Assistant. Later on is just enabling Salesforce Inbox feature for the organization and then assign one of existing permission sets to respective users.
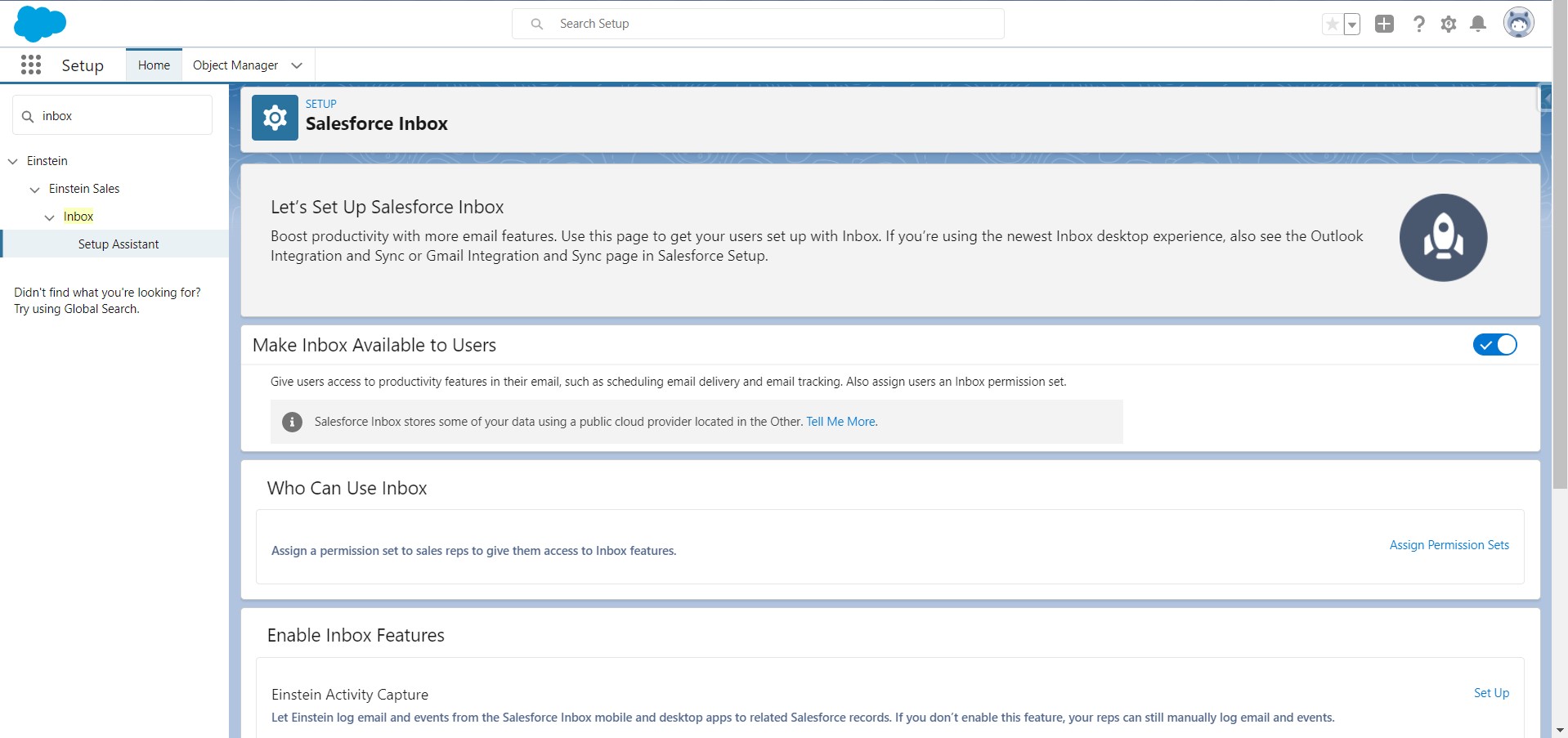
Salesforce Inbox can act separately without any kind of email integration however it has a limitation as this way there isn’t how to have the information synchronized from Email to Salesforce, so every time contact details are changed, a meeting is planned, or an email is sent via Gmail or Outlook, it will not be reflected on Salesforce, and this needs to be done manually later on once again in Salesforce platform for the information to be up to date. Later each Sales representative needs to install Salesforce extension on Chrome We Store or Microsoft store for Gmail and Outlook, respectively, to start working with it, in case there is no integration. For a scenario where Einstein Activity Capture is implemented, the previous Salesforce extension is already available.
There are two Salesforce Inbox permission sets depending if the organization already has Einstein Activity Capture implemented or not.
- Inbox With Einstein Activity Capture gives access to Einstein Activity Capture and the Activities dashboard along with Inbox features. Salesforce and Gmail are synchronized and both emails and events needs to be sent only once from one side to be reflected on the other side, also it’s controlled by Activity Timeline security policy. Allows strict security policy for Activity timeline by sharing private info only with myself, colleagues, or entire organization. Both emails and events are automatically logged and can’t be done manually.
- Inbox Without Einstein Activity Capture gives access to Inbox features, and manually logging emails and events without Einstein Activity Capture.
-
- Install Salesforce Inbox Managed Package
- Unblock Salesforce IQ Connected Oath-Apps
- Add Salesforce extension to Gmail (done by users)
- Setup –> Gmail Integration And Lightning Sync –> Let Users access Salesforce records from Gmail –> Keep Gmail and Salesforce Connected –>
- Customization Content with App Builder (Email Application Panes) (Default)
- Compose (Visible only after button is pressed)
- Log Email on Send (Not available for Inbox just EAC)
- Related
- Peoples
- Accounts
- Opportunities
- Cases
- Tasks
- Tracking (need to be added)
- Scheduled
- Related
- Email Templates
- Availability
- Email Tracking
- Text Shortcuts
- Send Later
3.2. Advantages of Salesforce Inbox for email integration
This functionality allows Sales representatives to reply faster to an email by empower them with several tools such as:
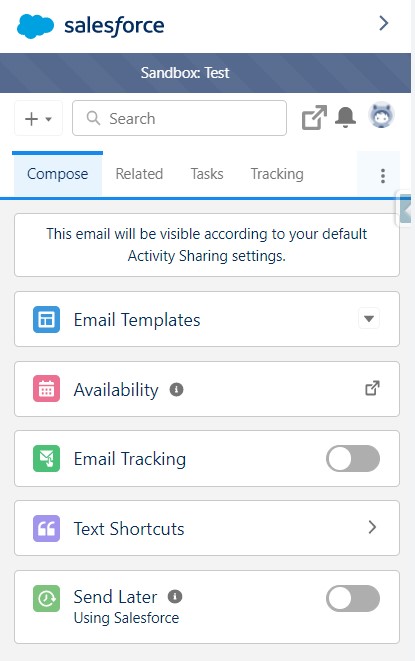
- Create Records – enables several Salesforce records creation at any time.
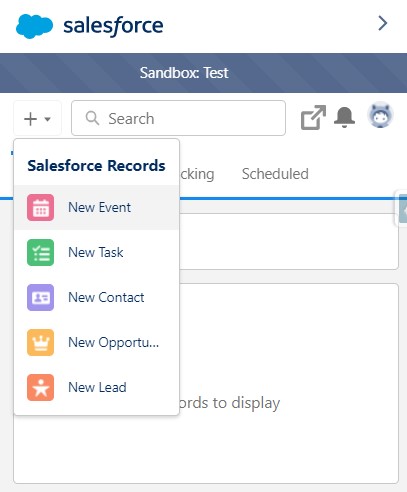
- Add to Salesforce – permission to add non-registered persons to Salesforce as a Lead or a Contact record while reading an email.
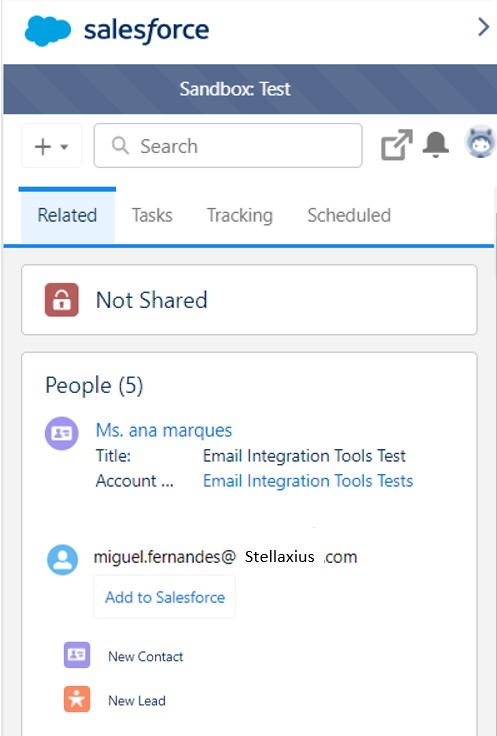
And then, you will find the following steps:
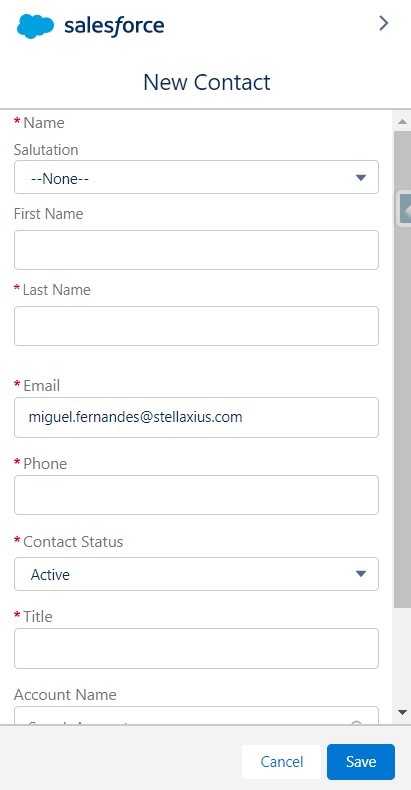
- Edit Contact Details – allows Salesforce Contact information to be changed and always up to date.
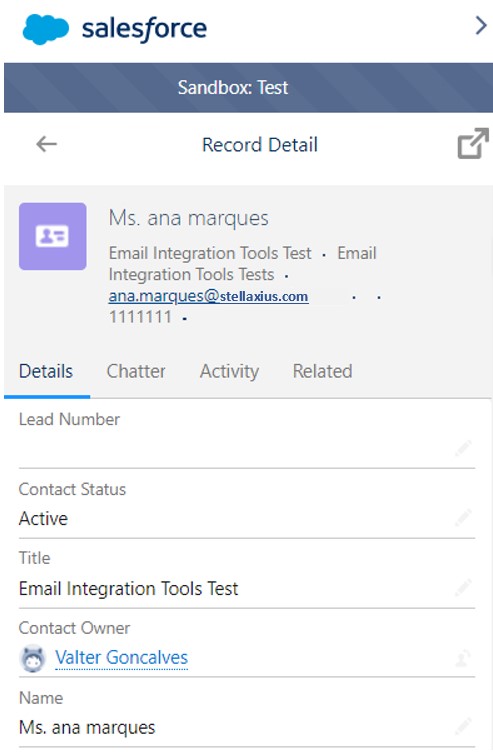
- Log Email on Send – allows emails to be sent from Salesforce records that not just only Contacts, where those can still be searched when not replying to a recipient on the email, and also: Accounts and Opportunities. Not available with Inbox configured as both emails and events are automatically logged.
- Email Templates – an email template can be searched and selected from Salesforce platform so Salesforce records can be shared with customers.
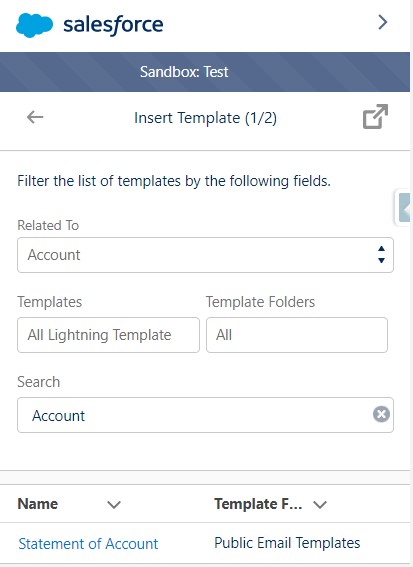
And then:
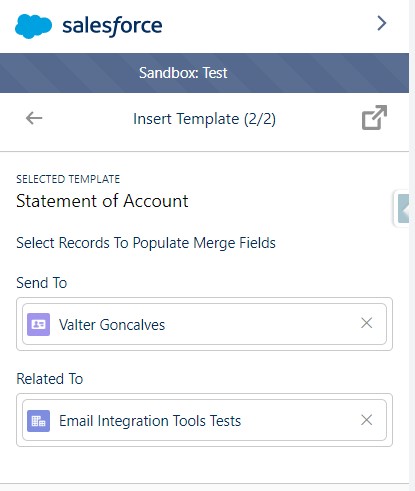
- Text Shortcuts – short text message which can be raised at the same time the email is written or even have it selected from a folder for already created ones. Applicable for recurrent scenarios such as welcoming, saying goodbye, or even collecting a new customer.
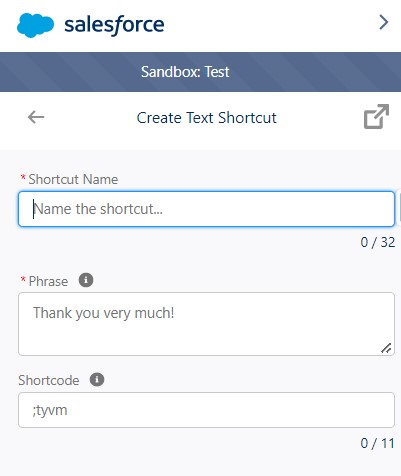
And then:
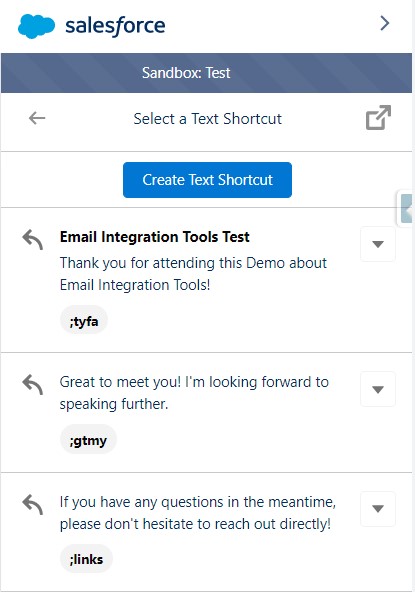
- Email Tracking – control when an email that has been sent was opened by their recipients by having specific sub-tab within Salesforce Inbox icon. Controls also when links within email have been opened.
![]()
And then:
![]()
- Send Later – an email can be written but still sent later on, for instance only when customers are online to avoid waiting to much for a reply. Enables Sales representatives to define for which Day, Time, and Time zone will be sent, and can be tracked by checking Scheduled tab within Salesforce Inbox icon. The email shall be kept within Draft folder otherwise it is still visible within Scheduled tab however is not being sent when time comes as it triggers an error message.
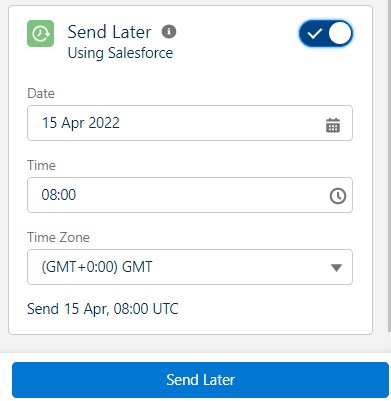
And then the following steps:
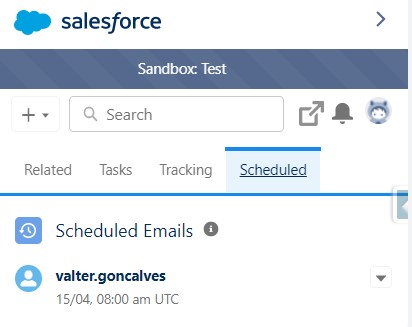
- Availability – enables Sales representatives to mark their own free slots on Google Calendar to reflect their own availability for future meetings, as well as to send this information to customers via email for them to pick a slot for their next meeting, which is always up to date even whenever one of those gets picked for another meeting.
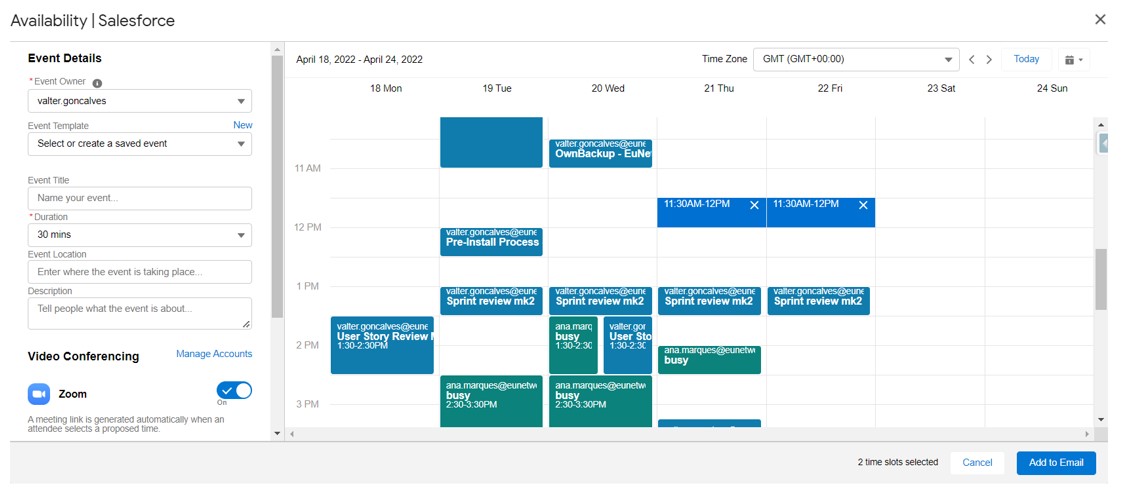
Select then the time slot:
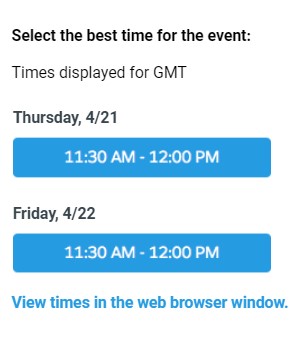
4. Email integration VS Salesforce Inbox
The next table shows Salesforce Inbox advantages comparing desktop to mobile approach as well as for scenarios with or without email integration with Salesforce.
| Outlook/Gmail Integration with Salesforce (without Inbox License) | Outlook/Gmail Integration with Salesforce (with Inbox License) | Salesforce Inbox Mobile App (IOS and Android) | |
| Use Lightning App Builder to customize the layout and features that Sales reps see (admins only) |
Yes |
Yes |
No |
| Add Lightning Components, including AppExchange components (admins only) | Yes | Yes |
No |
| Log emails and events to Salesforce records | Yes | Yes | Yes |
|
Log emails and events to Salesforce records created from custom objects |
Yes
(Custom objects available via search) |
Yes
(Custom objects included as suggested records) |
No |
| Log emails and events to Salesforce records from a shared folder | Yes
(Outlook only) |
Yes
(Outlook only) |
No |
| Create Salesforce contacts, leads, and other records | Yes
|
Yes
|
Yes
|
| Log a call using a global action | Yes
(Log manually) |
Yes
(Log manually) |
Yes
(Prompts to log) |
| Use Lightning and HTML email templates | Yes
|
Yes
|
Yes |
|
Report on activities |
Yes |
Yes |
Yes
(Via the Activities Dashboard) |
| Salesforce Inbox Advantages | |||
| Gmail Integration with Salesforce (without Inbox License) | Gmail Integration with Salesforce (with Inbox License) | Salesforce Inbox Mobile App (IOS and Android) | |
| Insert available times for internal and external meetings and schedule meetings on behalf of a colleague |
No |
Yes |
Yes |
| Schedule emails to send later | No | Yes | Yes |
| View, edit, and create text shortcuts | No | Yes | Yes |
| Know when recipients open emails | No | Yes | Yes |
| Know when recipients click links in emails | No | Yes | Yes |
| Receive notification when recipients open emails | No | No | Yes |
| Receive follow-up reminders if you’ve received no reply | No | No | Yes |
| Send email using email actions from record details | No | No | No |
5. Einstein Activity Capture VS Salesforce Inbox
The table below shows Salesforce Inbox advantages comparing desktop to mobile approach as well as for scenarios with or without Einstein Activity Capture as the source of email integration with Salesforce.
The below advantages whenever having both Einstein Activity Capture and Salesforce Inbox implemented are only available with extra permission sets: Sales Cloud Einstein and Sales Cloud Einstein for Everyone, with extra costs.
|
|
Outlook and Gmail Integration with Salesforce (without Inbox License) | Outlook and Gmail Integration with Salesforce (with Inbox License) | Salesforce Inbox Mobile App (IOS and Android) |
| Einstein Activity Capture for automatic email and event logging | Yes | Yes | Yes |
| Lead Scoring | Yes | Yes | No |
| Opportunity Scoring | Yes | Yes | No |
| Opportunity Insights | Yes | Yes | No |
| Accounts Insights | Yes | Yes | No |
| Email Insights | No | No | Yes |
| Recommended Connections | No | No | Yes |
6. Still in a mood to discover more tools? Check how to easily schedule, plan and drive meetings
There are plenty more costless tools when having Einstein Activity Capture integrating Salesforce to an Email account. With Salesforce Meetings configured it is also possible to empower Sales reps with other productive tools allowing them to schedule, plan, and drive meetings easier and faster.
6.1. Salesforce Meetings Configuration
As a Salesforce Administrator the process is quite fast as it is only a matter of searching for Salesforce Meetings on Setup and from there click Turn On Meetings. Later on is just a need to assign Salesforce Meetings permission set to respective users. From same setup page is also possible to customize the Event record page to include the new tools, and also to enable Quip to link associated documents to salesforce records.
Meetings Studio functionality can be included via Launch Meeting button on a Salesforce Event Record or within a Salesforce App Homepage.
6.2. Advantages of Salesforce Meetings
It’s possible to customize a Salesforce Event Record to show different aspects within the Meeting Digest tab:
- Attendees List – Sales reps can see who has accepted the invite by looking at listed Leads, Contacts, and Users, and even add to the system non-registered persons as a new lead or contact
- Notifications and Recommendations – If events are synced with Salesforce the organizer sees helpful notifications and recommended actions such as follow-ups and possible need of re-scheduling a meeting. Meeting insights can be consulted up until 48h before a meeting, and follow-up actions are shown for 7 days after the event. After the event ends, the insights change to include helpful links to schedule follow-up meetings, send emails, and notify the people about pending requests.
- Past Interactions – Sales reps can use activity timeline to understand how themselves and team members have engaged with the prospect or customer. For events synced using Einstein Activity Capture, before the meeting starts the timeline is filtered to only include emails associated with the attendees if:
- The meeting is in the future
- There are 10 or fewer attendees
- At least one attendee is not in the organization
- Associated Documents – With Quip enabled Sales reps can review and add any documents in Quip associated with the event’s related records.
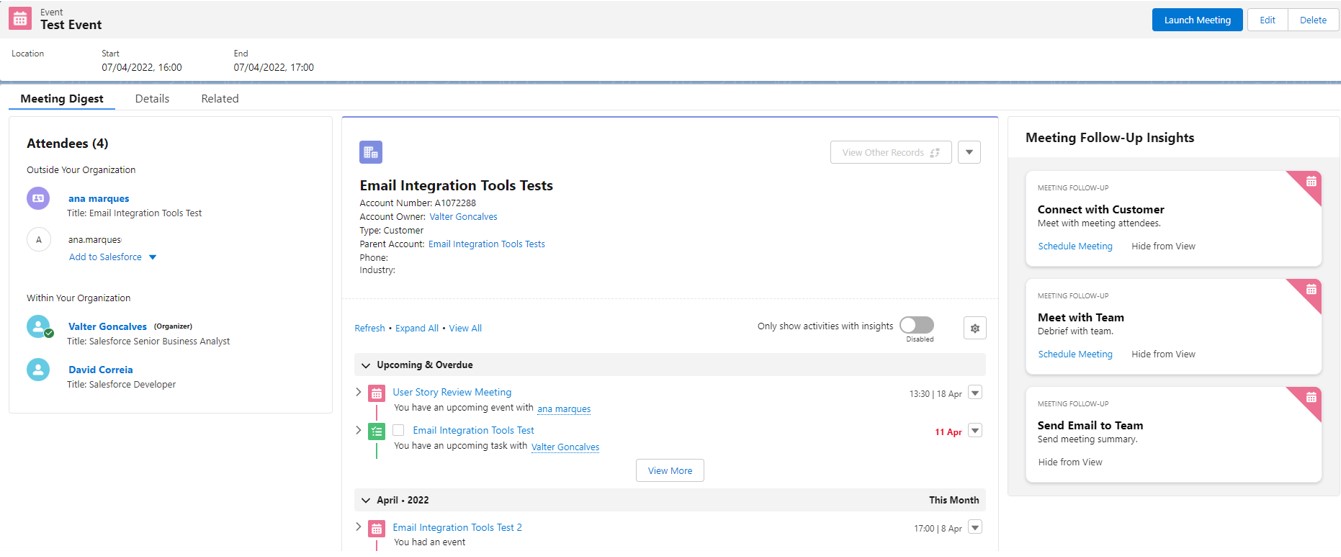
- Launch Meeting – allows Sales reps to better drive meetings by empowering them with extra funtionalities. Easily share up to three browser tabs in one via Meetings Studio avoid changing screens, and the capacity to share one single screen content with the presenter speacking.
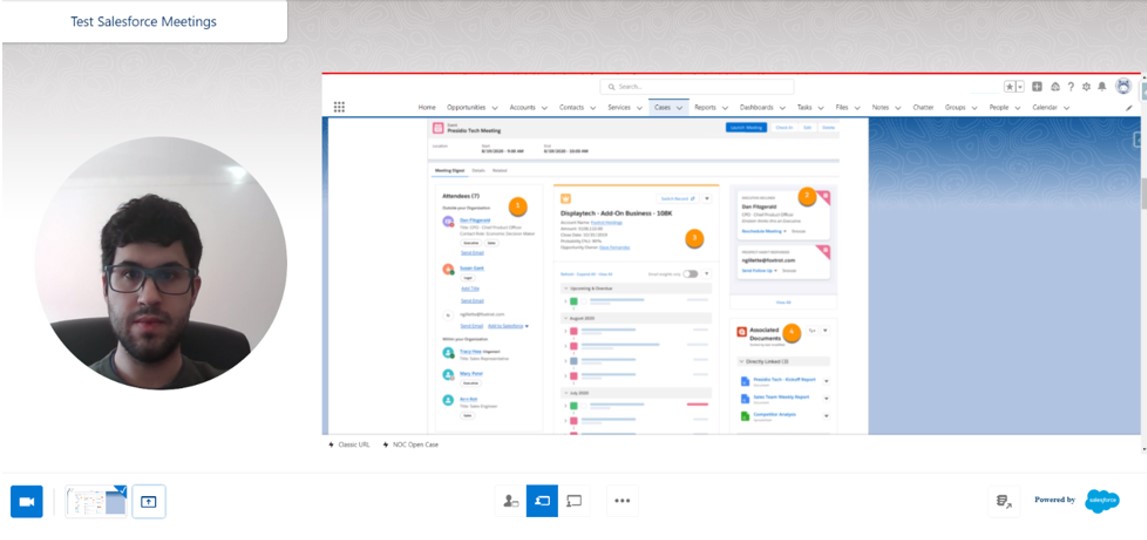
The table below shows the key benefits of having Salesforce Meetings running side-by-side with Einstein Activity Capture for Event sync or without it.
| Einstein Activity Capture With Event Sync | Einstein Activity Capture Without Event Sync | |
| Meeting Digest tab shown on the event record page | Yes |
Yes |
| Attendee list | Yes | Yes |
| Enhanced job level and role classifications for attendees | Yes | No |
| Related record details | Yes | Yes |
| Activity timeline | Yes | Yes |
| Activity timeline event filtering | Yes | No |
| Event insights | Yes | No |
| Associated Documents in Quip if Quip is enabled | Yes | Yes |
| Access to Zoom Integration features | Yes | Yes |
6.3. Zoom Integration
6.3.1. Admin Zoom Integration Configurations
When Salesforce Meetings is implemented, there is a possibility to integrate Zoom with Salesforce without further costs.
As a Salesforce Administrator the process to implement Zoom Integration is quite fast as it is only a matter of searching for Zoom Video Setup on Setup and from there agree with the Terms of Service and Turn On Zoom Integration.
Inbox with Einstein Activity Capture permission set already includes ‘Use Video Conferencing with Zoom app permission’ so there is no need to assign another permission set to users.
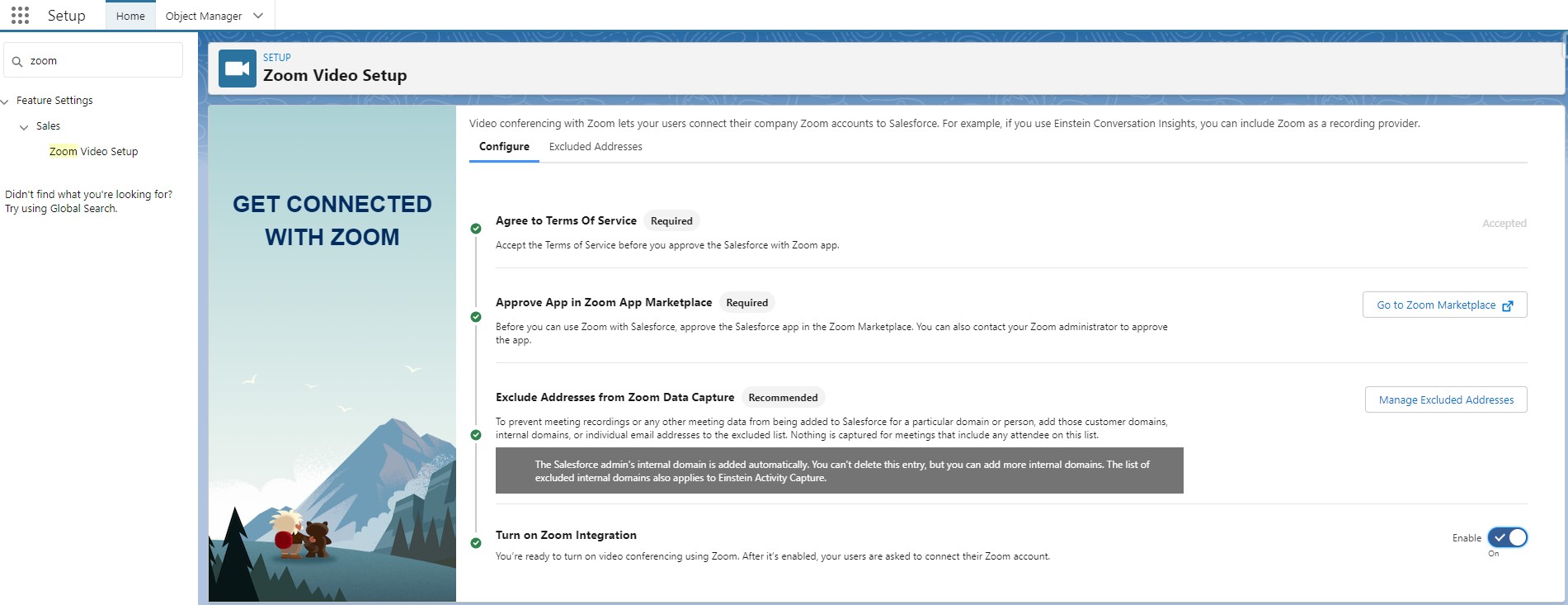
6.3.2. User Zoom Integration Configurations
Users enabled with Inbox and Einstein Activity Capture functionalities just need to search via personal settings for Connected Accounts and from there to Video Accounts. Accept there the Terms of Service and Connect Zoom and Salesforce accounts.
There is also a possibility to exclude either domains or email addresses so meetings where those persons are in cannot be recorded.
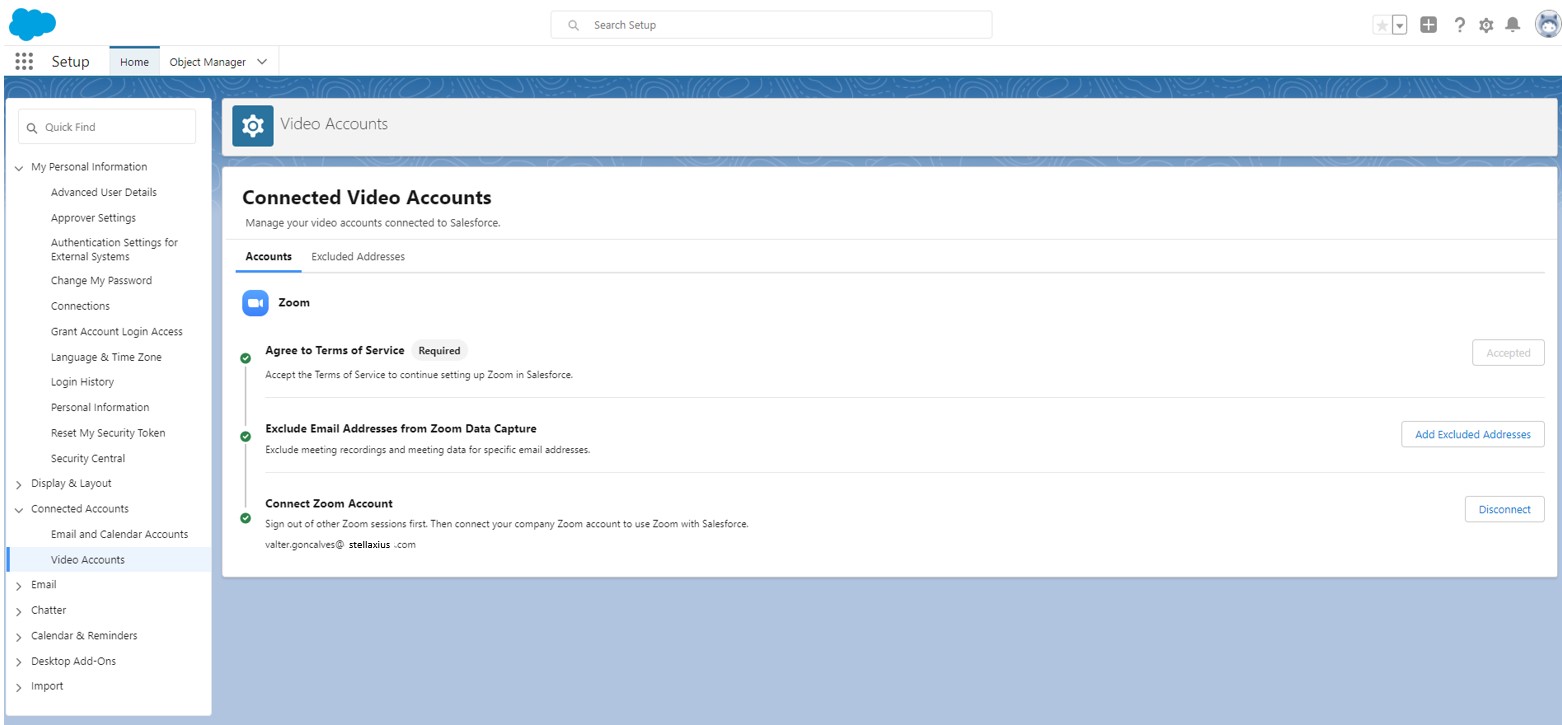
6.3.2. Advantages of Zoom integration
Allow Sales reps to plan a meeting based on their calendar availability, and while doing so, have already a zoom link within that meeting. Also, each user can insert domain or users email addresses under Excluded Addresses so meetings where these users are in cannot be recorded.
When turning off the connection between Zoom and Salesforce, Zoom features are no longer available, however existing recordings are still available.
However when uninstalling the Zoom app it brings a choice of keeping Salesforce data so previous existing meetings recordings are kept, if decided not to keep such data, there is no way to get the data back later.
Now that you already know a little more about email integration, you are definitely able to identify the advantages of these solutions and how to implement it. If you’re looking for another Salesforce-related topics, engage with us through the Knowledge Center.
SUBSCRIBE KNOWLEDGE CENTER
Subscribe for free to our Knowledge Center to get the latest articles straight to your inbox!

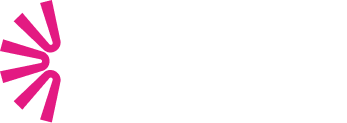





Hi,
Thank you for well documented information. I’m testing Salesforce INBOX and having problem with Email Tracking feature. I don’t see any tracking on my Feed tab. I did enable the settings according as Admin. What could be the reason?